You need to do a PowerPoint presentation soon and because you know the importance of images in presentations, you decide to download and use some free images from the website. Alas…most images (icons, logos, charts, graphs etc) on the website were created on a white spreadsheet or background and saved as such.
If you use such an image on a white background in your presentation, then there will be NO problem, but if you attempt it on another background; image background, colored background…then there is trouble lurking!
Consider the picture below.
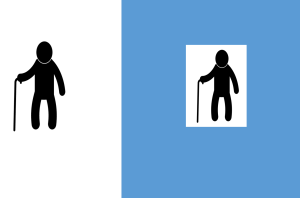
The image placed on a white background (left part) has no problems but the same image placed on a non-white background leaves us with what you can see (right part). So how do we deal with the white background? A few simple steps.
1. Click on the picture to select it. (See A)
2. Click on the ‘format’ tab. (See B)
3. On the format tab, click on the ‘Color’ menu. (See C)
4. Click ‘Set Transparent Color’. (See D)
You should see the select arrow with another arrow on its head. (See E)
5. Finally, click on the white background of the image and that sets that color as transparent. (See F)
See image below for visual instructions.
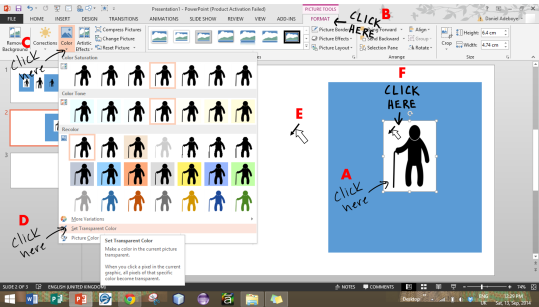
The image below shows the final result.
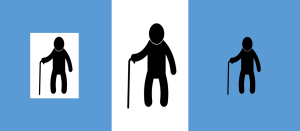
So next time you need to use an image that has a background on another background, you can edit the image and set it as transparent.
Enjoy!
